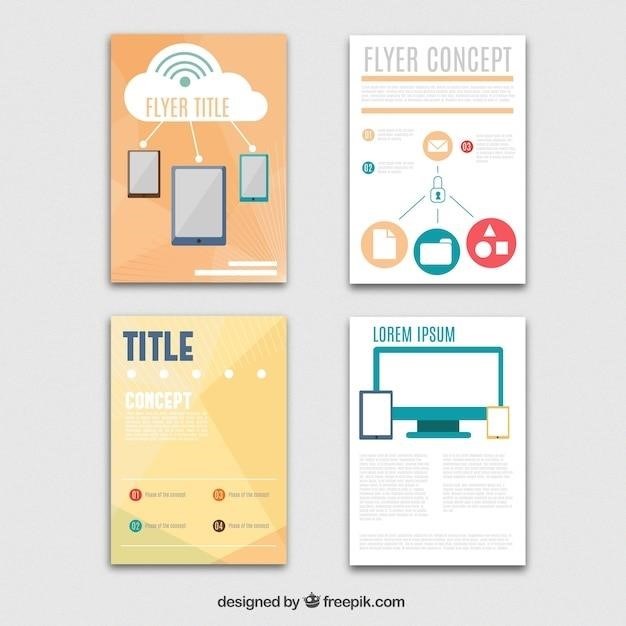eseecloud manual
EseeCloud App & Camera Manual
This manual is applicable to⁚ EseeCloud ,IP Pro , VR Cam camera
Users can search EseeCloud on APP store or IP PRO on Google Play, or scan the QR code below to install the APP.
EseeCloud camera supports 3 usage modes.
Introduction
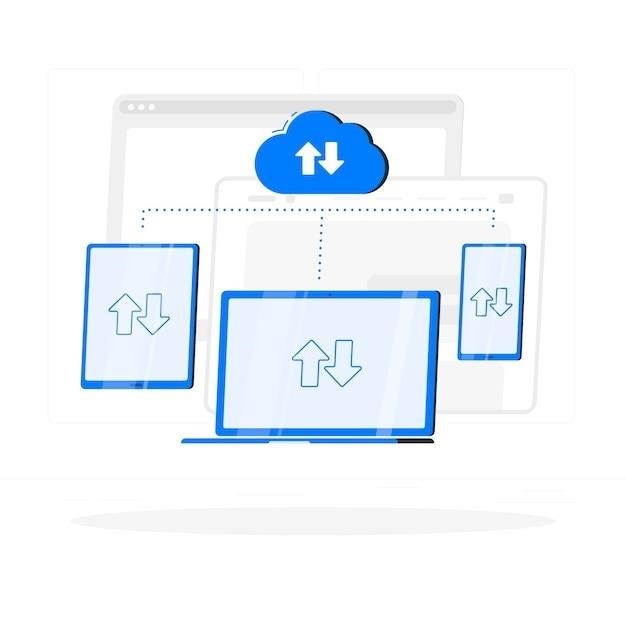
Welcome to the EseeCloud App and Camera Manual. This comprehensive guide will provide you with all the information you need to successfully set up, configure, and use your EseeCloud camera system. Whether you are a first-time user or an experienced security professional, this manual will equip you with the knowledge to maximize the features and benefits of your EseeCloud system.
EseeCloud is a powerful and user-friendly mobile video surveillance software that allows you to remotely monitor your home or business from anywhere in the world. With its intuitive interface and robust features, EseeCloud makes it easy to stay connected and informed about your property’s security.
This manual will cover various aspects of the EseeCloud system, including app download and installation, account creation, device addition, camera settings, troubleshooting, and frequently asked questions. By following the instructions in this guide, you will be able to effortlessly set up and operate your EseeCloud camera system, ensuring peace of mind and enhanced security for your property.
EseeCloud App Download and Installation
The first step in accessing the powerful features of the EseeCloud system is downloading and installing the EseeCloud app on your mobile device. This app is your gateway to remotely monitoring your cameras and managing your security system. To begin, simply search for “EseeCloud” or “IP PRO” in the App Store or Google Play on your smartphone or tablet.
Alternatively, you can scan the QR code provided in this manual using your device’s camera. Once you have located the app, tap on the “Install” button to download and install it on your device. The installation process is straightforward and should take only a few minutes. Once the app is installed, you can launch it and proceed with creating your EseeCloud account.
The EseeCloud app is compatible with a wide range of Android and iOS devices, ensuring seamless integration with your existing mobile ecosystem. With the app downloaded and installed, you are ready to embark on the journey of setting up and managing your EseeCloud camera system.
EseeCloud App Account Creation and Login
After successfully downloading and installing the EseeCloud app, you’ll need to create an account to access its features. This process is simple and straightforward, allowing you to quickly begin managing your security system. Upon launching the app, you’ll be presented with a registration screen. To create a new account, tap on the “Register” button and enter your desired username, password, and email address.
Ensure that your chosen password is strong and secure, incorporating a combination of uppercase and lowercase letters, numbers, and special characters. Once you’ve filled in the required information, tap on the “Create Account” button to complete the registration process. You’ll receive a confirmation email to verify your account; click on the provided link to activate your EseeCloud account.
With your account created, you can log in to the EseeCloud app using your registered username and password. Simply enter your credentials on the login screen and tap on the “Login” button to access your account. You’ll then be able to manage your camera settings, monitor live feeds, and enjoy the full functionality of the EseeCloud system.
Adding Devices to EseeCloud
Once you’ve successfully created and logged into your EseeCloud account, you’re ready to add your security cameras to the platform. The app provides a seamless and intuitive process for integrating various types of cameras, including standalone cameras, battery cameras, and wireless NVR kits. To begin adding a device, tap on the “+” icon located in the upper right corner of the app screen. This will open the “Add Device” menu, presenting you with various options for selecting the type of camera you’re adding.
EseeCloud offers different methods for adding devices, including scanning QR codes, entering device IDs, and manually selecting add modes. The specific method you choose will depend on the type of camera you’re integrating. For example, battery cameras typically require scanning a QR code, while standalone cameras might involve entering a device ID. Follow the on-screen instructions provided by the app to guide you through the addition process for your particular camera type.
After selecting the appropriate add mode, the app will guide you through the necessary steps, such as connecting to your camera’s Wi-Fi network, entering your Wi-Fi password, and confirming the device connection. Once the camera is successfully added, you’ll be able to view its live feed, configure settings, and manage its functionality within the EseeCloud app.
Adding Standalone Cameras
Standalone cameras, often referred to as Wi-Fi cameras, are a popular choice for home security due to their ease of installation and flexibility. Adding a standalone camera to your EseeCloud app is a straightforward process. After tapping the “+” icon and selecting “Other ways to add,” choose “Standalone camera.” The app will then prompt you to connect your phone to the camera’s Wi-Fi hotspot. This hotspot is typically named “IPCXXXXXXXXXXXXX” and has a default password of “11111111.”
Once your phone is connected to the camera’s Wi-Fi, return to the EseeCloud app and select the camera’s working mode. You have two options⁚ Remote View and Direct Connection. Remote View allows you to access the camera’s feed over your home Wi-Fi or other networks, while Direct Connection only works when your phone is connected to the camera’s hotspot. Most users will opt for Remote View. Select this option, enter your Wi-Fi password, and confirm. The app will then connect the camera to your network, which might take a minute or two.
After the camera successfully connects, you can set a name for it and begin using it. You can then view live footage, adjust settings, and manage the camera’s functionality within the EseeCloud app.
Adding Battery Cameras
EseeCloud battery cameras offer the convenience of wireless operation, making them ideal for placement in areas without easy access to power outlets. To add a battery camera to your EseeCloud app, tap the “+” icon, select “Other ways to add,” and choose “Add Battery Camera.” Ensure that the camera’s indicator light is blinking, and then click the button indicating that the device light is blinking. Select “Remote View” as the desired operating mode.
You’ll then be prompted to enter your Wi-Fi password. The app will display the Wi-Fi network currently connected to your phone. Note that battery cameras only support 2.4GHz Wi-Fi networks. After entering your password, click “Next.” Next, point the QR code on your phone towards the camera. The camera will scan the code, and you’ll hear a voice prompt or see the flashing light stop. Click the button indicating that you’ve heard the prompt or that the light is no longer flashing.
The app will then begin connecting the camera to your Wi-Fi network. This process may take a couple of minutes. Once the camera is successfully connected, you can set a name for it and start using it.
Adding Wireless NVR Kits
Wireless NVR kits provide a comprehensive security solution, combining multiple cameras with a central recording unit for convenient management. To add a wireless NVR kit to your EseeCloud app, follow these steps⁚ Ensure the kit is connected to a router with internet access via a network cable. Open the EseeCloud app, navigate to the QR code scanning interface, and tap “Other Ways to Add.” Select “KIT” from the list of available device types. The app will guide you through the connection process, which may involve entering network credentials and confirming the device’s connection status.

Once the NVR kit is successfully added, you can access its features within the EseeCloud app. This includes viewing live feeds from connected cameras, reviewing recorded footage, and adjusting camera settings. The NVR kit acts as a central hub for managing your cameras, providing a centralized platform for monitoring and recording your security system.
Camera Settings and Features
EseeCloud cameras offer a range of customizable settings and features to tailor your security system to your specific needs. These settings can be accessed through the EseeCloud app, providing you with control over your cameras’ functionality. You can configure recording settings, customize motion detection sensitivity, and even control pan-tilt-zoom (PTZ) cameras. The recording settings allow you to choose between continuous recording for 24/7 monitoring or event-based recording, which triggers recordings only when motion is detected. This flexibility ensures that you can balance security with storage space optimization.
Motion detection is a key feature, enabling the camera to alert you to activity within its field of view. You can adjust the sensitivity level to minimize false alarms or increase the detection range. PTZ cameras provide the added benefit of remote control, allowing you to pan, tilt, and zoom the camera’s view directly from the EseeCloud app. This enables you to investigate suspicious activity or focus on specific areas of interest.
Recording Settings
EseeCloud cameras offer flexible recording settings to accommodate different security needs and storage preferences. You have the option to choose between continuous recording and event-based recording. Continuous recording ensures that your camera captures footage 24/7, providing a comprehensive record of activity. This option is ideal for high-security areas or when you need constant monitoring. However, it consumes significant storage space. Event-based recording, on the other hand, only triggers recordings when motion is detected, effectively conserving storage space while still providing valuable footage. This option is suitable for locations where you primarily need to be alerted to activity.
To access and adjust recording settings, open the EseeCloud app and navigate to the camera’s settings. Here, you can select the desired recording mode and customize other parameters, such as recording duration, resolution, and video quality. You can also configure a recording schedule, specifying specific time periods for recording.
Motion Detection
Motion detection is a crucial feature of EseeCloud cameras, enabling them to automatically detect and record activity within their field of view. This feature is particularly useful for enhancing security and providing alerts about potential threats. When motion is detected, the camera will trigger a recording and send a notification to your smartphone, allowing you to stay informed about any events that occur. You can further customize motion detection settings to fine-tune its sensitivity and optimize its performance.
To access motion detection settings, open the EseeCloud app and navigate to the camera’s settings. Here, you can adjust the sensitivity of the motion detector, which determines how easily it triggers. A higher sensitivity level will detect even slight movements, while a lower sensitivity level will require more significant changes in the scene to trigger a recording. Additionally, you can configure the areas within the camera’s field of view where you want motion detection to be active. This allows you to focus on specific areas of interest and avoid unnecessary recordings from irrelevant movements.
PTZ Control
PTZ control, short for pan, tilt, and zoom, provides you with the ability to remotely control the direction and zoom of your EseeCloud camera. This feature empowers you to adjust the camera’s perspective to capture the desired area with greater detail and precision. With PTZ control, you can pan the camera horizontally, tilt it vertically, and zoom in or out to focus on specific objects or areas of interest. This functionality is particularly beneficial for monitoring large areas, tracking moving subjects, or capturing close-up shots. To access PTZ control within the EseeCloud app, navigate to the live view of your camera. You will typically find PTZ control buttons or a virtual joystick that allows you to manipulate the camera’s movement.
By using PTZ control, you can adjust the camera’s position to optimize its view and ensure you are capturing the most relevant information. This feature gives you greater control over your security system, allowing you to effectively monitor your property or business from any location.
Troubleshooting
While EseeCloud cameras are designed for reliable performance, occasional issues can arise. This section provides guidance on troubleshooting common problems you might encounter. If your EseeCloud camera is offline, first check the power connection. Ensure the camera is properly plugged in and receiving power. If the power supply seems fine, verify the camera’s Wi-Fi connection. Restart the camera and router to refresh the network connection. If your camera is still offline, try resetting it to factory settings and re-adding it to your EseeCloud app.
Cloud storage is not mandatory for EseeCloud cameras. You can record footage directly to a memory card or a Network Video Recorder (NVR). If you’re experiencing battery life issues, consider reducing the recording frequency. Frequent false alarms can drain battery life. Adjust motion detection sensitivity to minimize unnecessary triggers.
If you’ve forgotten your EseeCloud camera password, the EseeCloud app typically remembers it. If you’ve changed the password through the camera’s local interface, update the password within the corresponding device settings in the EseeCloud app. If you’ve lost the app’s saved password, reset the camera or NVR to factory settings and set a new password.
Camera Offline
A common concern for EseeCloud users is when their camera goes offline. This can be caused by several factors, and troubleshooting usually involves a systematic approach. The first step is to check the power connection. Ensure that the camera is properly plugged in and receiving power. If the power supply seems fine, the next step is to verify the camera’s Wi-Fi connection. Restart both the camera and the router to refresh the network connection. This can often resolve intermittent connectivity issues.
If the camera remains offline after restarting the device and router, a factory reset might be necessary. Resetting the camera to factory settings will clear any existing settings and allow you to re-add it to your EseeCloud app. Finally, if the camera continues to be offline after these steps, there might be a hardware problem. In this case, it’s recommended to contact the camera seller for assistance.